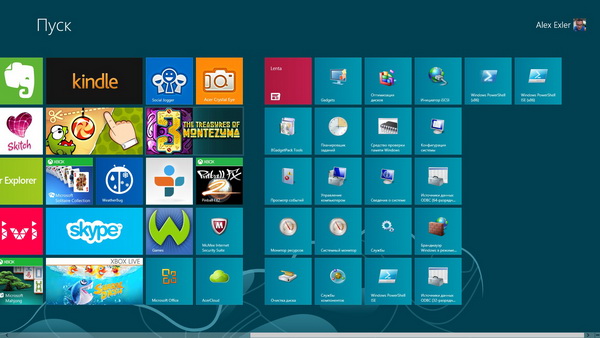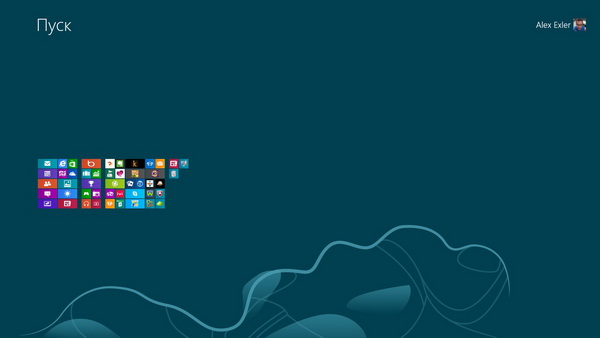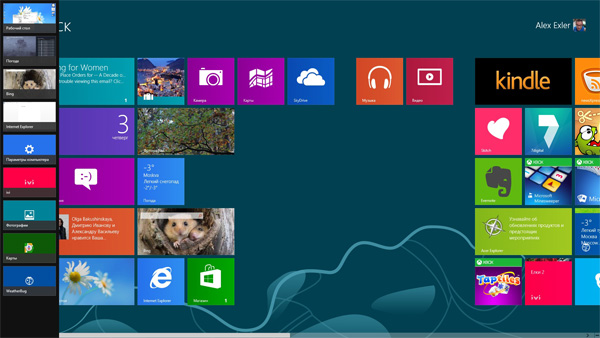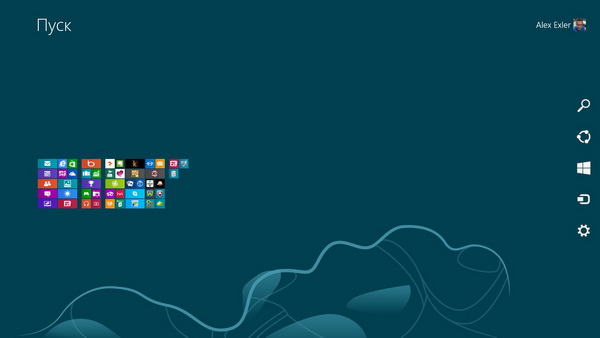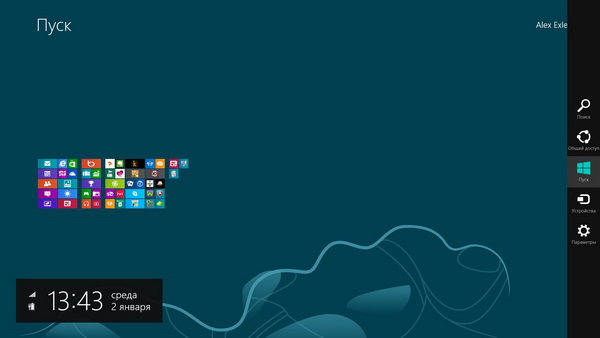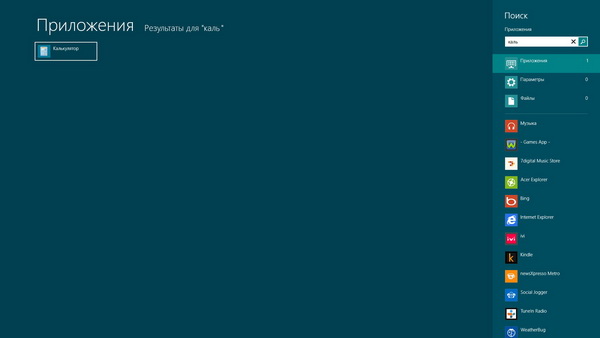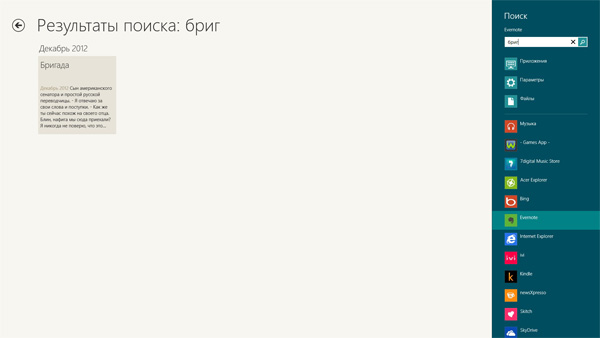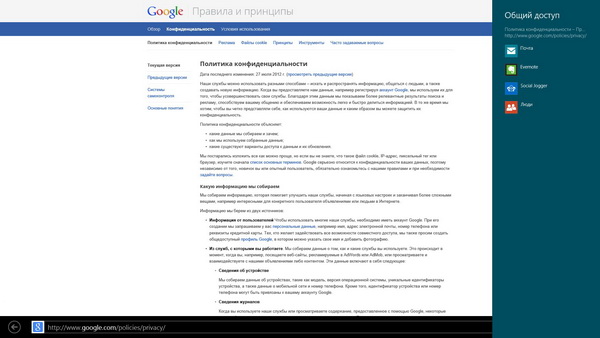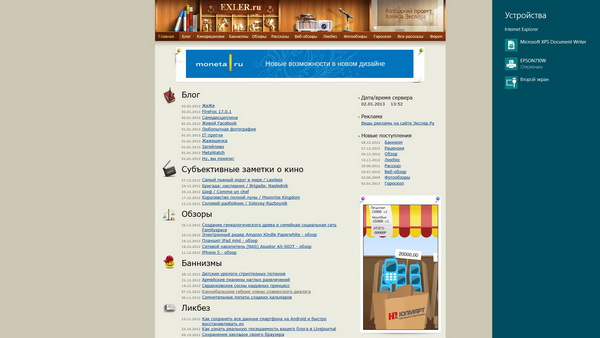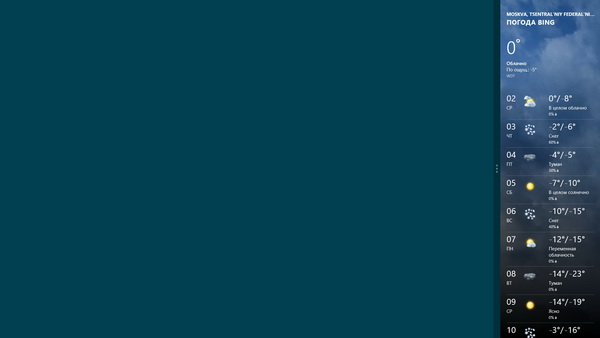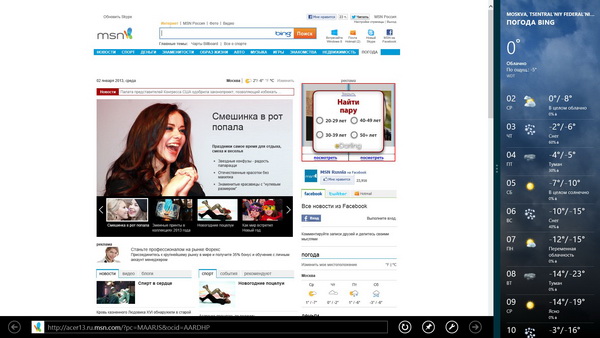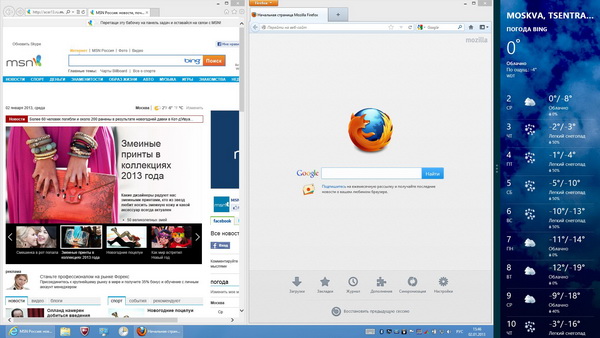Предлагаем воспользоваться акцией (Москва) и заказать услугу чистка ноутбука , а также чистка ноутбука от1200 рублей, чистка пыли и замена термопасты, замена термопасты в ноутбуке, замена термопасты на процессоре, замена термопасты на видеокарте. Стоимость от 400 рублей. В Москве.
Предлагаем воспользоваться акцией (Москва) и заказать услугу чистка ноутбука , а также чистка ноутбука от1200 рублей, чистка пыли и замена термопасты, замена термопасты в ноутбуке, замена термопасты на процессоре, замена термопасты на видеокарте. Стоимость от 400 рублей. В Москве.
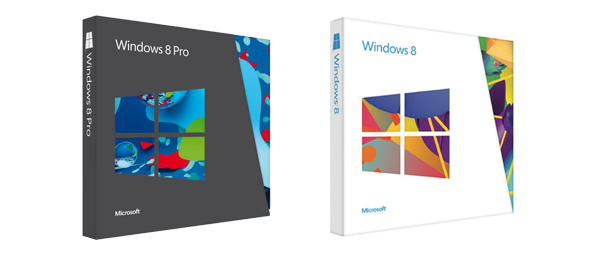
Системные требования ОС Windows 8
Если вы хотите использовать на своем компьютере Windows 8, вам понадобится:
-
Процессор: 1 гигагерц (ГГц) или выше с поддержкой PAE, NX и SSE2
-
ОЗУ: 1 гигабайт (ГБ) для 32-разрядной версии или 2 ГБ для 64-разрядной версии.
-
Свободное место на жестком диске: 16 гигабайт (ГБ) для 32-разрядной версии или 20 ГБ для 64-разрядной версии.
-
Графический адаптер: графическое устройство Microsoft DirectX 9 с драйвером WDDM.
Дополнительные требования для использования некоторых функций
-
Для использования сенсорных возможностей требуется планшет или монитор с поддержкой мультисенсорной технологии
-
Чтобы получить доступ к Магазину Windows для загрузки и запуска приложений, требуется активное подключение к Интернету и разрешение экрана не менее 1024 x 768 пикселей.
-
Для привязки приложений требуется разрешение экрана не менее 1366 x 768
-
Доступ к Интернету (может взиматься плата поставщиком услуг Интернета)
-
Для защищенной загрузки необходима прошивка, которая поддерживает UEFI v2.3.1 Errata B и имеет в базе сигнатур UEFI сертификат центра сертификацииMicrosoft Windows
-
для обеспечения оптимальной производительности некоторых игр и программ может потребоваться графическая плата, совместимая с технологией DirectX 10 или более поздними ее версиями;
-
Для некоторых функций необходима учетная запись Майкрософт.
-
Для просмотра DVD-дисков требуется отдельное программное обеспечение.
-
Лицензия Windows Media Center продается отдельно.
-
Для функции BitLocker To Go необходимо наличие USB-устройства флэш-памяти (только для выпуска Windows 8 Профессиональная).
-
Для функции BitLocker требуется доверенный платформенный модуль (TPM) 1.2 или USB-устройство флэш-памяти (только для выпускаWindows 8 Профессиональная).
-
Для клиента Hyper-V требуется 64-разрядная система с поддержкой преобразования адресов второго уровня (SLAT) и дополнительные 2 ГБ ОЗУ (только для выпуска Windows 8 Профессиональная).
-
Для просмотра и записи телепередач в Windows Media Center требуется ТВ-тюнер (только для программы обновления до Windows 8 Профессиональная и пакета Media Center для Windows 8).
-
Бесплатный контент интернет-телевидения зависит от расположения. Некоторые виды контента могут предполагать дополнительную плату (только для программы обновления до Windows 8 Профессиональная и пакета Media Center для Windows 8).
Знакомство с Windows 8
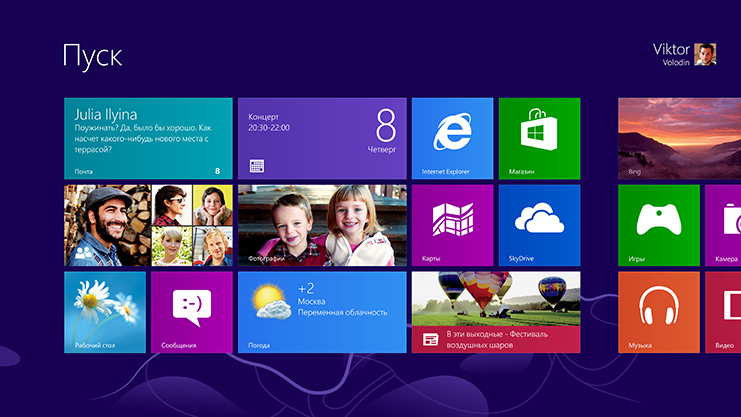
Настройка начального экрана
Если в Windows 7 у вас было меню "Пуск", в Windows 8 и Windows RT у вас появился начальный экран. Здесь собрана вся нужная вам информация. Взглянув на плитки, вы ознакомитесь с заголовками последних новостей, свежими обновлениями и другой информацией. Отсюда же можно открыть приложения, веб-страницы, контакты и папки.
Вот самые быстрые способы вернуться к начальному экрану.
 |
На сенсорных экранах проведите от правого края экрана и коснитесь чудо-кнопки "Пуск". |
 |
Если вы используете мышь, наведите указатель в правый верхний или правый нижний угол экрана, переместите его вверх или вниз и щелкните чудо-кнопку "Пуск". (Или наведите указатель в левый нижний угол экрана и щелкните чудо-кнопку "Пуск", когда она появится). |
Организовать все на начальном экране можно как угодно, чтобы под рукой всегда были избранные приложения, контакты людей, веб-страницы. Можно воспользоваться следующими вариантами.
Создание плиток для избранных людей и мест
Плитка — это приложение или контент (веб-страница, контакт или папка), которые можно открыть с начального экрана. Таким образом, если вы ежедневно посещаете конкретный веб-сайт, связываетесь с определенными людьми, для быстрого доступа к ним можно создать плитки на начальном экране.
Имея перед собой веб-страницу, контакт или папку, которую хотите добавить на начальный экран, можно выполнить следующее.
-
Чтобы закрепить веб-страницу или контакт из приложения, откройте для них команды приложения и нажмитеЗакрепить на начальном экране.
-
Чтобы закрепить папку, откройте ее в проводнике, нажмите и удерживайте или щелкните правой кнопкой мыши, после чего выберите пункт Закрепить на начальном экране.
Закрепление и открепление приложений
Некоторые приложения, установленные на компьютере, могут быть закреплены на начальном экране. Однако вы всегда можете это сделать сами. На начальном экране откройте чудо-кнопку "Поиск", выберите приложение, которое хотите закрепить. Откройте в нем раздел команд, после чего нажмите Закрепить на начальном экране.
Если на начальном экране закреплены приложения, которыми вы не пользуетесь, их можно открепить оттуда. На начальном экране выберите приложение, откройте его команды и нажмите Открепить от начального экрана. Открепленное приложение не исчезнет с компьютера, оно установлено и его всегда можно найти с помощью чудо-кнопки "Поиск".
Изменение порядка и размера плиток
Проведите пальцем по плитке, которую хотите переместить, вверх или вниз, и перетащите ее в другое место на экране. (Нажимать и удерживать ее не нужно). Плитки можно располагать как угодно. Похожие плитки сложите вместе, сгруппируйте избранные или создайте группу "Работа" для своих рабочих приложений.
Далее описано, как дать наименование группе плиток.
-
Коснитесь начального экрана двумя или более пальцами, а затем сведите пальцы вместе, чтобы уменьшить масштаб. (Если вы используете мышь, щелкните кнопку "Масштаб" .)
-
Выберите группу плиток, которой нужно присвоить имя, а затем нажмите Назначить имя группе.
Если плитка не подходит по размеру к месту, где вы ее хотите разместить, уменьшите или увеличьте ее. Выберите плитку на начальном экране, откройте команды приложения и нажмите Больше или Меньше. (Размер некоторых плиток изменить невозможно.)
Команды в приложениях.
Команды (например, "Создать", "Обновить", "Воспроизвести") — это ключевой способ работы с приложениями. С их помощью можно добавлять вложения, выделять текст полужирным шрифтом в сообщении электронной почты, а также приостанавливать воспроизведение и пропускать дорожки во время прослушивания музыки. Эти команды важны, однако нужны они лишь время от времени, а занимать они могут слишком много места. Чтобы весь экран был в вашем распоряжении (например, для просмотра веб-страницы или видео), команды приложений остаются вне поля зрения до тех пор, пока они вам не понадобятся. Когда они вам нужны, они появятся сверху или снизу экрана, либо в виде контекстного меню выбранного объекта. Например, на начальном экране можно провести по экрану вверх или щелкнуть правой кнопкой мыши — в этом случае отобразится команда "Все приложения"; а можно провести по экрану вниз или щелкнуть правой кнопкой мыши по плитке — отобразятся варианты изменения данной плитки.
Большинство команд приложений можно увидеть следующим образом:
 |
На сенсорном экране проведите вверх от нижнего края или вниз от верхнего и коснитесь нужной команды. |
 |
Если вы используете мышь, щелкните правой кнопкой в окне приложения и выберите нужную команду. |
Увидеть команды для работы с конкретным объектом можно следующим образом:
 |
На сенсорном экране проведите вниз или горизонтально по объекту (например, плитке или фотографии), чтобы выбрать его, и коснитесь нужной команды. |
 |
Если вы используете мышь, щелкните правой кнопкой объект (например, плитку или фотографию), чтобы выбрать его, и нажмите нужную команду.
|
Поиск, общий доступ, изменение параметров и многое другое.
Независимо от того, где именно в Windows 8 или Windows RT вы находитесь, чудо-кнопки помогут вам выполнять наиболее частые действия: поиск, обмен ссылками и фотографиями, подключение устройств, изменение настроек. Действия, выполняемые с помощью чудо-кнопок, могут различаться в зависимости от того, находитесь ли вы на начальном экране или используете приложение. Исследуйте!
В правой части экрана всегда доступны пять чудо-кнопок: "Поиск", "Общий доступ", "Пуск", "Устройства" и "Параметры". Вот как их открывать:
 |
На сенсорных экранах проведите от правого края экрана и коснитесь нужной кнопки. |
 |
Если вы используете мышь, наведите указатель в правый верхний или правый нижний угол экрана, а потом перемещайте его вверх или вниз, чтобы нажать нужную кнопку. |
Возможности кнопок:
 |
Поиск. Ищите что угодно. Вы можете искать только по приложению, в котором находитесь (например, поиск конкретного письма в почтовом ящике), в другом приложении (в Интернете) или по всему компьютеру. Это может быть приложение, настройка или файл. Общий доступ. Делитесь файлами и информацией с друзьями или отправляйте их в другое приложение, не выходя из используемой программы. С помощью этой чудо-кнопки вы можете посылать фотографии родителям, обновлять статус в Facebook или отправлять ссылки в приложение для ведения заметок. Пуск. Возвращает на начальный экран. А если вы уже там, с ее помощью можно вернуться к приложению, в котором вы до этого работали. Устройства. Использование всех устройств, подключенных к компьютеру, как проводных, так и беспроводных. Приложения могут выводить информацию на принтер, синхронизироваться с телефоном или выполнять потоковую передачу видео на телевизор. Параметры. Изменение параметров приложений и компьютера. Здесь вы найдете параметры, сведения и файлы помощи для приложения, с которым работаете в текущий момент, а также некоторые общие настройки компьютера: сетевые подключения, громкость, яркость, уведомления, питание и раскладка клавиатуры. Параметры компьютера Windows везде одинаковые, а вот параметры приложений отличаются друг от друга. Выбрав параметр компьютера, можно изменить его значениеИзменение параметров компьютера. Здесь можно сменить картинку экрана блокировки, управлять уведомлениями и так далее. |
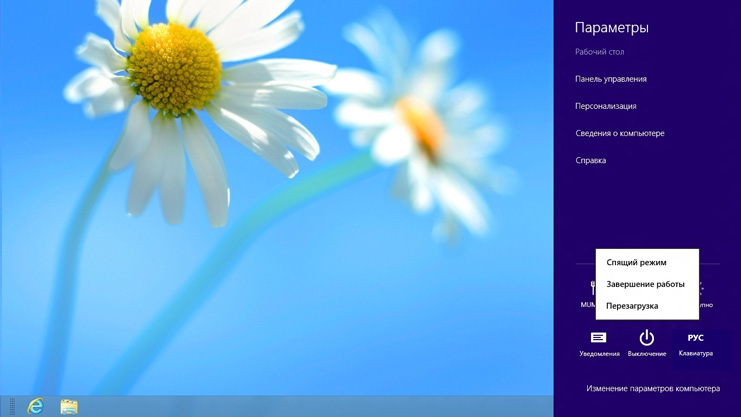
Выключение компьютера
В Windows 8 и Windows RT не нужно полностью выключать компьютер просто переведите его в спящий режим. Так потребляется очень мало электроэнергии, компьютер запускается быстрее, а вы мгновенно возвращаетесь к нужному содержимому. Вам не стоит беспокоиться о потере работы, так как Windows сохраняет ее автоматически и выключает компьютер при слишком низком заряде батареи. Для большинства ноутбуков и планшетов спящий режим является режимом выключения по умолчанию, поэтому вам понадобится лишь закрыть крышку устройства или нажать кнопку питания. Если режим по умолчанию другой, его можно изменить.
Вот как выбрать спящий режим по умолчанию:
-
Нажмите чудо-кнопку "Поиск", начните вводить слово Электропитание, нажмите Параметры справа и выберите пункт Электропитание.
-
Выполните одно из следующих действий:
-
Если вы используете настольный компьютер или планшет, выберите пункт Действия кнопок питания и в разделе "Параметры кнопки питания" выберите опцию Спящий режим, а затем нажмите кнопку Сохранить изменения.
-
Если вы используете ноутбук, выберите пункт Действие при закрытии крышки. Далее рядом с пунктомПри закрытии крышки укажите действия, которые должен выполнять ноутбук, как при автономной работе от батареи, так и при подключении к электросети, а затем нажмите кнопку Сохранить изменения.
-
Если вы собираетесь в поездку или не планируете использовать компьютер в течение определенного времени, его можно полностью выключить. Вот как это сделать:
-
Закройте все открытые приложения рабочего стола. При этом вам будет предложено сохранить результаты вашей работы.
-
Нажмите чудо-кнопку "Параметры".
-
Нажмите кнопку Завершение работы, а затем выберите Завершение работы.
Операционная система Windows 8 - обзор
Windows 8: начни работу с поиска кнопки "Пуск"
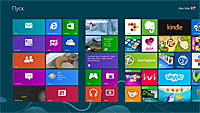 Я намеренно не суетился с обзором операционной системы Windows 8. Первоначально она выглядела очень неоднозначной, поэтому я считал, что нужно все-таки подождать и релиза, и хотя бы первого обновления: давно известно, что MS нередко выпускает системы с определенными проблемами, которые фиксятся в обновлениях.
Я намеренно не суетился с обзором операционной системы Windows 8. Первоначально она выглядела очень неоднозначной, поэтому я считал, что нужно все-таки подождать и релиза, и хотя бы первого обновления: давно известно, что MS нередко выпускает системы с определенными проблемами, которые фиксятся в обновлениях.Наконец настал тот день, настал тот час, когда система уже вроде устоялась, ну и плюс ко мне на изучение приехали сразу два различных устройства на Windows 8 - моноблок Samsung 300SA2A и очень интересный ультрабук Acer Aspire S7-391, - так что я как раз мог посмотреть на работу Windows 8 в ее естественной среде обитания.
Задача данной статьи - дать понять, что собой представляет Windows 8, для каких устройств она предназначена и есть ли смысл мигрировать с Windows 7 на Windows 8.
Что собой представляет
В Microsoft хорошо понимали, что для успешного выхода на рынок планшетов им нужно сделать такую операционную систему, которая могла бы хорошо управляться пальцами. В Windows 7 присутствовали некоторые встроенные возможности работы с сенсорным дисплеем, однако это все, конечно, выглядело так же, как управление пальцами в смартфонах на Windows Mobile: то, что изначально под пальцы не заточено, никакими подпорками под пальцы не заточить.
Корпорация Microsoft, конечно, могла пойти по пути Apple, выпустив планшетную версию на базе своей новой Windows Phone, - это было бы логичным. Однако они понимали, что раз уж Windows Phone просто по определению не может тягаться с iOS и Android (5% продаж по сравнению с 20,5% iOS и 61% Android), то планшетная версия на базе Windows Phone покажет еще более плачевные результаты.
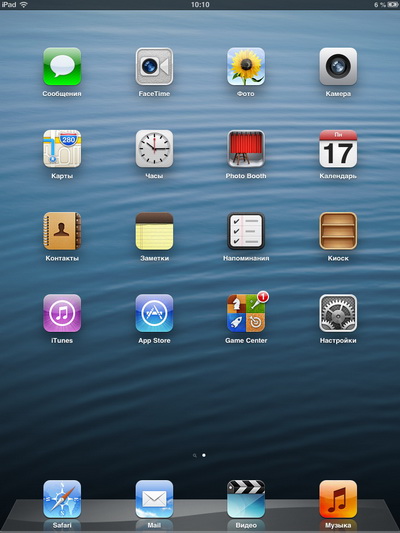
Десктоп айпэдаДругое дело, если бы для планшетов подходила "большая" Windows - такая система была бы очень интересна в гибридных устройствах: планшетах, имеющих отстегивающуюся док-станцию с клавиатурой. Да и в обычных ноутбуках-моноблоках с сенсорными дисплеями, а таких появляется все больше и больше, подобная система была бы востребована.
Однако в Microsoft в любом случае не могли написать новую систему с нуля - чтобы избавиться от груза прошлого, как они сделали в случае с Windows Phone. (И правильно, замечу, сделали.)
Убирать совместимость с приложениями, написанными для Windows 7 и предыдущих версий Windows (вон, по статистике на Windows XP работают аж 20% пользователей Рунета, и это примерно половина от количества пользователей Windows 7), в Microsoft не могли ни под каким видом - это все равно что самим себе отрубать ноги. Эти соображения автоматически означали сохранение старого вида десктопа и большинства элементов управления.
Но старый десктоп никак не годился под управление пальцами - как с ним ни извращайся! И тогда в Microsoft приняли единственное возможное в данном случае решение. Они взяли и добавили в восьмой версии совершенно новый вид десктопа под названием Metro. (Кстати, ретейлерская компания Metro по суду запретила корпорации использовать это название для своего десктопа. В результате теперь Metro официально именуется тоскливо "новый десктоп".) Причем Metro - это и новый вид десктопа, и новый вид приложений, да и вообще - совершенно новая операционная система, которая функционирует в содружестве со старой операционкой.
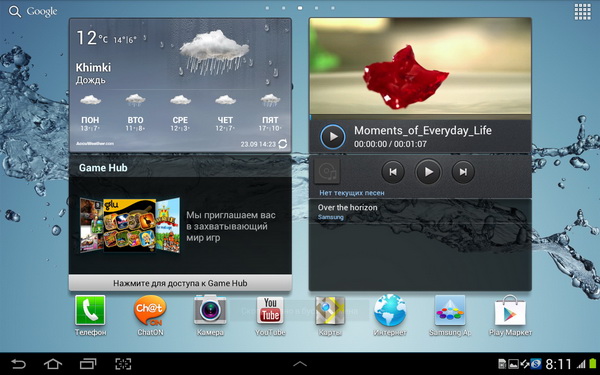
Десктоп планшета на AndroidПоначалу такое решение производит несколько шокирующее впечатление. По-моему, не было ни одного ИТ-журналиста, который в отзывах не употребил бы фразу "глаз на жопу натянули". Однако, если хорошенько подумать, решение это - вполне логичное. Кому нужна Windows 8, не совместимая с программами под Windows 7? Никому! Кому нужна Windows 8, представляющая собой просто слегка обновленную Windows 7? Да тоже, в общем, никому, потому что Windows 7 сама по себе - исключительно удачная.
В результате в Microsoft, как ни странно, убили сразу двух зайцев. Пользователи обычных компьютеров могут работать с Windows 8 практически так же, как и с Windows 7 (притом что в Windows 8 для обычного десктопа все-таки есть несколько интересных нововведений), а пользователи планшетов и трансформеров с сенсорными экранами могут работать с Metro, которая действительно хорошо заточена под управление пальцами и работу в планшетах/трансформерах.
Так что не все так криво, господа, с этой восьмеркой, не все так криво. Впрочем, давайте разбираться.
Внимание: далее почти все уменьшенные скриншоты - кликабельны и разворачиваются в полноразмере.
Metro
Новый десктоп под названием Metro (меня эти ретейлеры, надеюсь, не засудят) базируется на некоторых идеях, реализованных корпорацией Microsoft сначала в плеере Zune, а затем в операционной системе для смартфонов Windows Phone.
Основу десктопа образует так называемый плиточный интерфейс, состоящий из "плиток" (пиктограмм) приложений.
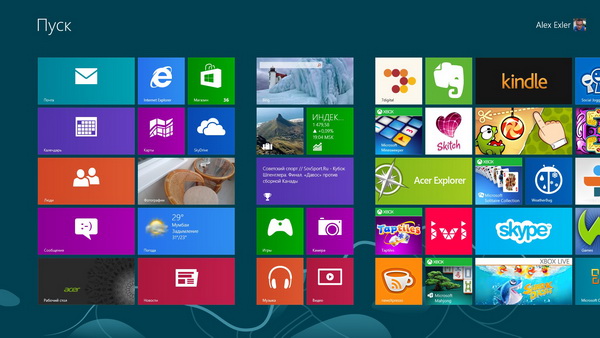
Рабочий стол, он же кнопка "Пуск" Windows 8В отличие от Android и iOS, где пиктограммы приложений всегда имеют одинаковый размер и при этом не являются анимированными, плитки Windows 8 могут быть двух видов форм - квадрат или прямоугольник, - и они могут быть не просто анимированными, а умеют отображать важную информацию: например, на плитке галереи изображений последовательно сменяются картинки, на плитке видеосервиса появляются картинки из трейлеров фильмов и так далее.
Кстати, в Windows Phone 8 плитки, которые там называются "тайлами", могут быть трех размеров: маленький квадрат, большой квадрат, прямоугольник.
Плитки могут быть динамическими, скрывающими под собой приложения, специально написанные для запуска в режиме Metro, а могут быть просто пиктограммами обычных приложений Windows. Старый десктоп, почти такой же, как в Windows 7, здесь функционирует в виде отдельного приложения, то есть как бы Windows 7 в Windows 8.
Динамические плитки могут быть двух размеров: квадратом или прямоугольником. Обычные плитки (пиктограммы) могут быть только квадратами.
Вообще, идея динамических плиток - она очень интересная. Например, в iOS (OS X) нет ничего подобного: максимум, что может появляться на пиктограмме, - это какая-то цифра, показывающая, например, количество непрочитанных писем.
В Android динамических пиктограмм также нет, но там эту проблему решают отдельные приложения под названием "виджеты".
А вот в Windows 8 и Windows Phone 7-8 динамические пиктограммы приложений сами по себе являются как бы виджетами.
Если щелкнуть правой кнопкой мыши по конкретной плитке, то снизу появляется так называемая панель приложений (App bar). Плитку (пиктограмму) можно: откреплять от начального экрана, прикреплять-откреплять к панели задач обычного десктопа (как в Windows 7), изменять размер (если плитка позволяет), удалять, открывать приложение в новом окне и так далее.
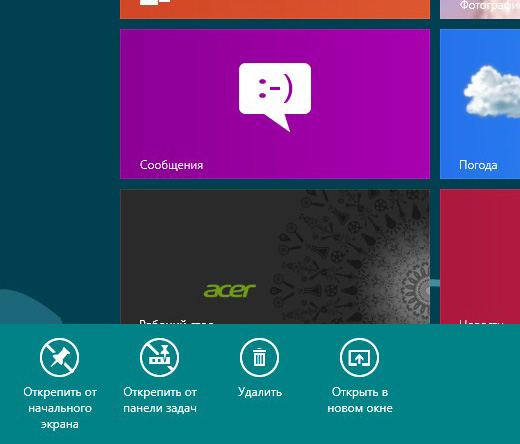
Для пиктограмм обычных программ в интерактивном меню появляются дополнительные пункты вроде запуска от имени администратора и открытия расположения файла.
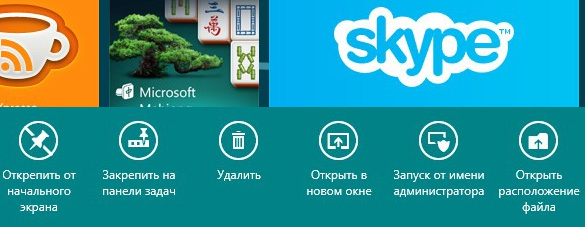
Плитки можно как угодно перемещать по экрану (это сделано как в iOS: при длинном нажатии на плитку экран переходит в интерактивный режим), менять их размер на больший или меньший (для тех, где это предусмотрено). Сам десктоп при этом не ограничивается размером экрана по горизонтали, и его можно скроллировать вбок на расстояние примерно в 8500 пикселов по ширине. Скроллинг осуществляется или смахивающим движением пальцами (для сенсорных дисплеев), или клавишами курсора, или мышью с помощью строки навигации, ну или с помощью колеса мыши.
С помощью собирающего жеста или щелчка по специальной пиктограмме, расположенной справа в панели навигации, можно посмотреть расположение плиток в уменьшенном масштабе - на всю ширину полосы. По вертикали плитки не могут занимать размер больше высоты экрана, так что по вертикали они не скроллируются.
Панель последних запущенных приложений здесь сделана примерно как в Andoid: она появляется в виде вертикальной ленты в левом углу экрана. Однако если нажать пальцем (навести курсор) в левый верхний или нижний угол экрана - появится предпросмотр окошка последней запущенной программы.
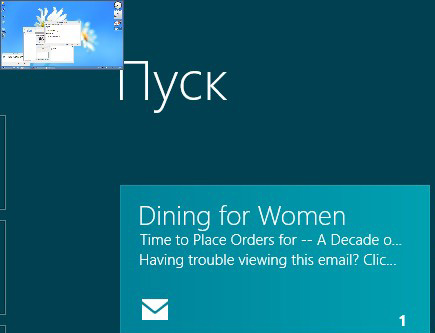
Левый верхний уголЕсли же ткнуть пальцем (курсором) в левый верхний или нижний угол и при этом сдвинуть курсор по вертикали - появится вся линейка последних запущенных приложений (так называемый "Переключатель" - Switcher), причем на максимальном разрешении там помещается только 9 окошек предпросмотра и больше их быть не может.
Если ткнуть пальцем (курсором) в правый верхний или нижний угол - появляется панель так называемых "чудо-кнопок" (Charms bar).
Если курсор при этом продвинуть по вертикали, чудо-кнопки помещаются на черную панель, а слева снизу появляются дата, день недели, время и пара индикаторов.
На этой панели содержатся различные полезные инструменты.
Поиск. При нажатии на данную кнопку появляется форма очень продвинутого поиска. По умолчанию он ищет среди приложений - так, например, можно быстро найти требуемую программу.
Однако вы также можете искать что-то в параметрах (то есть поиск по справке), среди файлов и среди конкретных приложений под Metro.
Вообще, поиск в данных конкретного приложения - это очень круто, снимаю шляпу. Вот, например, я искал подстроку среди записей Evernote.
Такие вещи крайне полезны для использования в планшетах. Нужно что-то найти - не надо запускать конкретную программу: можно просто сделать поиск, указав для него приложение.
Общий доступ. Это также очень любопытная и совершенно новая возможность, разработанная для использования в планшетах. С его помощью можно обмениваться данными между программами, которые, предположим, и понятия не имеют о существовании друг друга.
Вот, например, что появляется в общем доступе при запуске браузера.
С помощью общего доступа ссылку на страницу, открытую в браузере, можно отправить по e-mail, записать ее в Evernote, поделиться в социальных сетях или отправить конкретному человеку из списка ваших абонентов.
Пуск. Просто кнопка "Пуск" для Windows 8. Она переключает десктоп Metro и последнее запущенное приложение.
Устройства. Подключенные в системе устройства: принтеры, мониторы, проекторы.
Параметры. Тут сверху идут различные настройки, свойства и параметры, относящиеся к активному приложению, а снизу - общие настройки системы: сеть, громкость, яркость, уведомления, клавиатура, выключение.
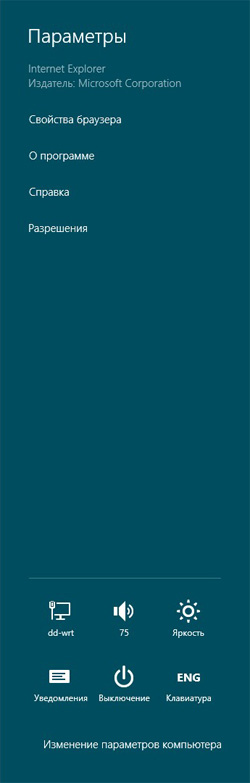
В новом интерфейсе работа с окнами приложений производится совсем не так, как в старом десктопном режиме. У конкурентов - iOS, Android - вообще нельзя одновременно открыть два окна на одном экране: это просто не предусмотрено.
В новом интерфейсе Windows 8 подобное предусмотрели: на экране можно открыть сразу два приложения под Metro, причем одно из них занимает примерно 1/5 дисплея, а другое - 4/5. Чтобы поместить приложение в окно справа или слева - его просто нужно сдвинуть в соответствующую сторону.
После этого любое запущенное приложение будет размещено в большей части экрана. Чтобы поменять приложения местами, нужно просто сдвинуть разделяющую их вертикальную линию.
Кстати, если при этом запускается не приложение Metro, а обычное, на большом экране появится старый десктоп с этим запущенным приложением.
| Ремонт ноутбуков Москва. Любой ремонт ноутбуков; замена матрицы ноутбука, сложный ремонт материнской платы, перепрошивка BIOS и другие услуги |
| Удаление вирусов в Москве. Проведем полное сканирование системы на вирусы, выполним удаление вирусов, установим антивирус. |
| Установка Windows 7, Установка Windows 8, Установка Windows 8.1, Установка Ubuntu, Установка Linux. Переустановим Windows, сохраним данные, установим все драйвера, восстановим работу привычных вам программ. |
| Восстановление данных на оборудовании компании WD.Мы оказываем услуги по восстановлению данных с различных носителей, таких как жесткие диски (HDD), USB-флешки, SSD, mini SSD. |
| Сборка компьютера в Москве и Московской области с гарантией до 3 лет. Выполним профессиональную сборку компьютера. Если необходимо, поможем с приобретением компьютерных комплектующих. Сборка может сочетаться с установкой и настройкой со скидкой до 40 %. |
| Настройка Wi-Fi наши специалисты выполнят профессиональную настройку домашней беспроводной сети и надежно защитят ее от несанкционированного доступа. Настройка wifi роутера производится в не зависимости от конкретного провайдера Интернет. |
| Установка программ установим и настроим любые программы, включая профессиональные. Поможем с выбором и покупкой лицензий. |
| Установка устройств Подключаем принтеры, сканеры, МФУ, веб-камеры, средства ввода, платы расширения и другие устройства. Наши инженеры выполнят установку всех необходимых драйверов и программ. |
| Настройка и ремонт Apple восстановим работу Mac OS, установим Windows на Apple, при необходимости перенесем данные. |
 Чистка ноутбука
Чистка ноутбука
| Работаем ежедневно с 6-00 до 00-00 Без выходных и перерывов
|